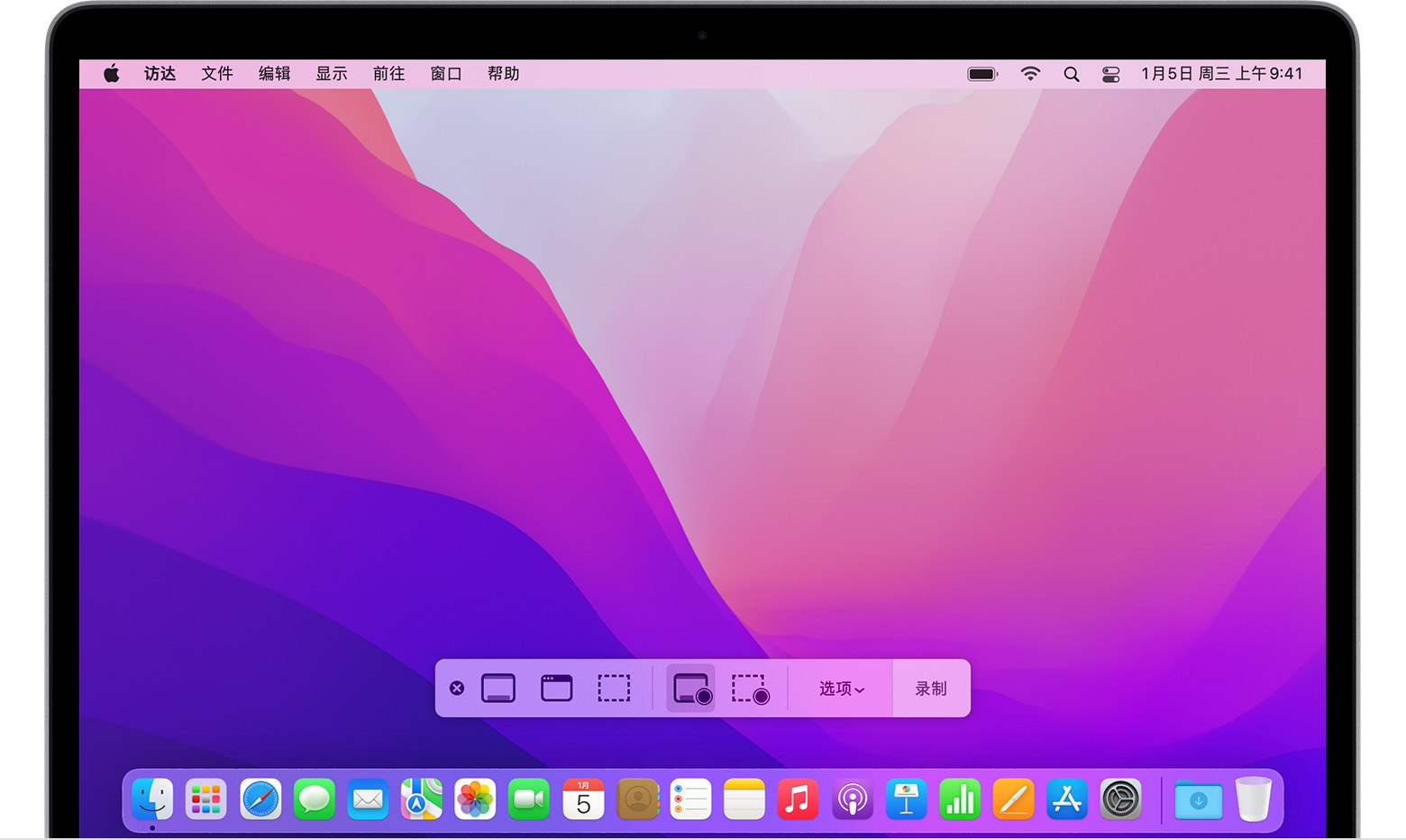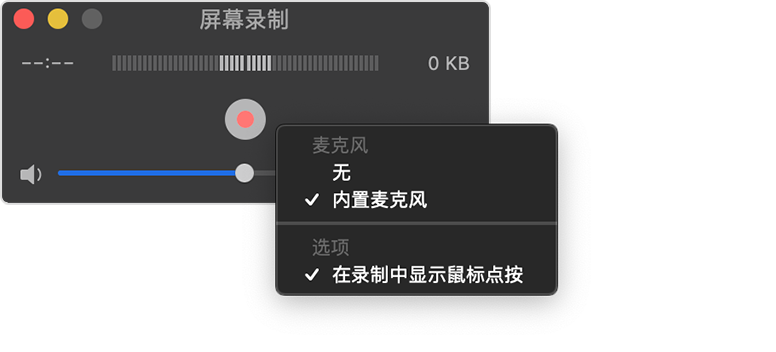您可以使用“截屏”或 QuickTime Player 为整个屏幕或屏幕上的选定部分录制视频。
使用 QuickTime Player
- 从“应用程序”文件夹中打开 QuickTime Player,然后从菜单栏中选取“文件”>“新建屏幕录制”。然后,您会看到上文所述的屏幕控制项或下文所述的“屏幕录制”窗口。
- 开始录制前,您可以点按“录制”按钮 旁边的箭头,以更改录制设置:
- 要使用屏幕录制来录制语音或其他音频,请选取麦克风。要在录制期间监控音频,请调整音量滑块。如果出现音频反馈,请调低音量或使用带有麦克风的耳机。
- 要在点按时显示一个围绕指针的黑色圆圈,请选取“在录制中显示鼠标点按”。
- 要开始录制,请点按“录制”按钮 ,然后进行以下任一操作:
- 点按屏幕上的任意位置以开始录制整个屏幕。
- 或者,拖移以选择要录制的区域,然后在这个区域内点按“开始录制”按钮。
- 要停止录制,请点按菜单栏中的“停止”按钮 ,或按下 Command-Control-Esc (Escape)。
- 停止录制后,QuickTime Player 会自动打开录制的内容。您现在便可以播放、编辑或共享录制的内容。
进一步了解
- macOS Mojave 或更高版本提供了“截屏”工具栏。
- 在自动存储所录内容时,Mac 会使用名称“屏幕录制 日期 时间.mov”。
- 要取消录制,请在点按以进行录制前按下 Esc 键。
- 您可以使用 QuickTime Player、iMovie 剪辑以及能够编辑或观看视频的其他应用来打开所录制的屏幕。
- 某些 App 可能不允许您录制它们的窗口。
- 了解如何在 iPhone、iPad 或 iPod touch 上录制屏幕。
发布日期: